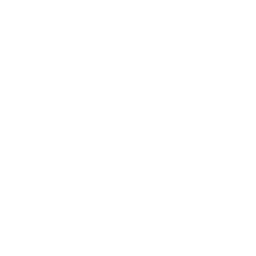PC版 VRChatで入る
- VRChatに登録
- Steamをインストール・登録
- VRChatをインストール・ログイン
- MusicVket3に来場する
VRChatで入る手順を動画で解説しています。
https://www.youtube.com/watch?v=LOO3-LkM9WA
https://www.youtube.com/watch?v=aibEV0-kFwA
https://www.youtube.com/watch?v=E_2FNrs31so
1. VRChatに登録
1. VRChatにアクセスする
「VRChat」はMusicVket3の会場となるプラットフォームの一つです。VR機器をお持ちでない方でも、WindowsのデスクトップPCで来場することが出来ます。スマートフォンやタブレット、Macなどの場合はVket Cloudをお使いください。

2. VRChatのアカウントを作成する
VRChatを利用するには、アカウントの作成が必要です。ここではVRChatアカウントの作成方法を説明します。
※ アカウントは無料で作成することが出来ます。
VRChatウェブサイトの画面右上の「Login」をクリックして、ログインページへ移動します。
この時点ではアカウントを持っていないので、「Registration」(登録)をクリックします。
情報入力画面が表示されますので、各項目を入力してください。

Choose a Username
VRChatで表示されるユーザー名です、短すぎる名前や他のユーザーと重複している名前は利用できませんのでご注意ください。
VRChatのログインに利用するメールアドレスを入力してください。後ほど認証メールが届きます。
Re-Enter Email
Emailで入力したメールアドレスを再度入力してください。
Password
ログインに利用するパスワードを入力してください。短すぎるパスワードは利用できません。
Re-Enter Password
Passwordで入力したパスワードを再度入力してください。
Date of Birth
誕生日を入力してください。
VRChatの利用規約などを確認し、「Create Account」(アカウント作成)を押してください。
3. メールアドレスを認証する
VRChatに登録完了後、入力したメールアドレス宛に認証メールが届きます。
認証メールに記載されているURLをクリックすればVRChatへのアカウント登録は完了です。

2. Steamのインストール・登録
1. Steamにアクセスする
次に、Steamというゲームプラットフォームをパソコンにインストールします。
※ インストールは無料です。
2. Steamをインストールする
「STEAMをインストール」をクリックするとファイル(SteamSetup.exe)がダウンロードされます。

ダウンロードが完了したらファイルを起動し、画面の指示に従ってSteamをインストールしてください。

3. Steamを起動してアカウントを作成する
Steamを利用するためにはSteamアカウントが必要ですので、アカウントの作成を行いましょう。
※ アカウントは無料で作成できます。
インストールされたSteamアプリケーションを起動すると、画像のようなログイン画面が表示されます。「新しいアカウントの作成」をクリックしてください。

Steamのログインに利用するメールアドレスを入力してください。

入力したメールアドレス宛てにメールが届くと思いますので「メールアドレスを確認する」を押してください。

アカウント作成画面が表示されるので、Steamアカウント名とパスワードを入力し「完了」を押してください。

4. Steamにログインする
入力が完了すれば、Steamのアカウント作成は完了です。
Steamを起動しログインできることを確認してください。
3. VRChatのインストール・起動
1. Steamを利用してVRChatをインストールする
Steamは様々なPCゲームを管理するプラットフォームです。VRChatもSteamを利用して起動できますので、SteamからVRChatのアプリケーションをインストールしましょう。
※ インストールは無料で行うことができます。
Steamアプリケーションを起動し、検索欄に「VRChat」と入力します
入力すると画像の赤枠の部分が表示されると思いますので、クリックしてください。
※ 表示されない場合は検索を行い、検索後の画面からクリックしてください。

下方向にスクロールすると「ゲームをプレイ」とあるのでクリックし、インストールを進めましょう。

2. VRChatを起動する
インストールが終わったら、画面上部の「ライブラリ」をクリックしてください。
サイドバーにVRChatという項目があるのでクリックし、緑色の「プレイ」を押します。
VRモードかデスクトップモードか聞かれるので、VR機器を使用しているなら上の「Steam VRモードでVRChatを起動」、VR機器がなければ下の「Launch in Desktop (Non-VR) mode」を選択してプレイを押します。

4. VRChatにログイン
1. VRChatにVRChatアカウントでログインする
VRChatが起動したらログインするアカウントを選択します。
今回は先程作成したVRChatアカウントを利用してログインするので「VRChat」を選択してください。

VRChatのアカウント作成時に登録したユーザーネームとパスワードを入力してください。入力したら「Done」ボタンを押すと、ログインできます。

2. MusicVket3に来場する
ログインに成功すると、待機場所のようなところ(通称:VRChat Home)に到着します。

チュートリアルが起動した場合は、チュートリアルを行なってください。その場合、チュートリアル完了後にVRChat Homeに到着します。
では、MusicVket3の会場にアクセスしてみましょう。
デスクトップモードなら「ESC」キー、VRモードならメニューボタンを押して、クイックメニューを開きます。
メニューが開いたら左上の「World」タブをクリックしてください。

ワールド一覧が表示されます。
MusicVket3の開催期間中は、Vket用の特設カテゴリからMusicVket3にアクセスすることができます。
特設カテゴリを使用せず検索を使用する場合は、右上の「Search」ボタンを押してください。検索画面が表示されるので、検索欄に「MusicVket」と入力してください。入力後にOKボタンを押します。

MusicVket3のワールド一覧が表示されたら、行きたいMusicVket3のワールドを選択してください。
ワールドの詳細が表示されるので、「Go」ボタンを押すことで、該当ワールドへアクセスすることができます。